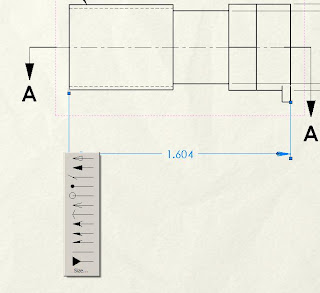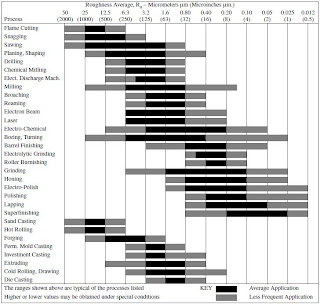
11/10/2010
10/27/2010
Unified Thread class defined
A classification system exists for ease of manufacture and interchangeability of fabricated threaded items. Most (but certainly not all) threaded items are made to a classification standard called the Unified Screw Thread Standard Series. This system is analogous to the fits used with assembled parts.
Classes 1A, 2A, 3A apply to external threads; Classes 1B, 2B, 3B apply to internal threads.
Class 1 threads are loosely fitting threads intended for ease of assembly or use in a dirty environment.
Class 2 threads are the most common. They are designed to maximize strength considering typical machine shop capability and machine practice.
Class 3 threads are used for closer tolerances.
Thread class refers to the acceptable range of pitch diameter for any given thread. The pitch diameter is indicated as Dp in the figure shown above. There are several methods that are used to measure the pitch diameter. The most common method used in production is by way of a GO-NO-GO gage.
Per ASME Y14.6 -2007 Para 3.2.2, the thread definition and class should be expressed as such:
ex: 5/8-11 UNF-2A